Windows 10 共有の設定でフォルダーなどをパスワード無しで共有する
共有ファイルや共有フォルダーにアクセスする際に「アカウント名」と「パスワード」の要求を設定することも可能ですが、このページではパスワード無しで共有する方法を説明しています。
共有を有効化する設定
画面右下の「通知領域」にあるネットワークアイコンを右クリックして、「ネットワークと共有センターを開く」をクリックします。
![]()
「ネットワークと共有センター」ウインドが開きますので「共有の詳細設定の変更」をクリックします。
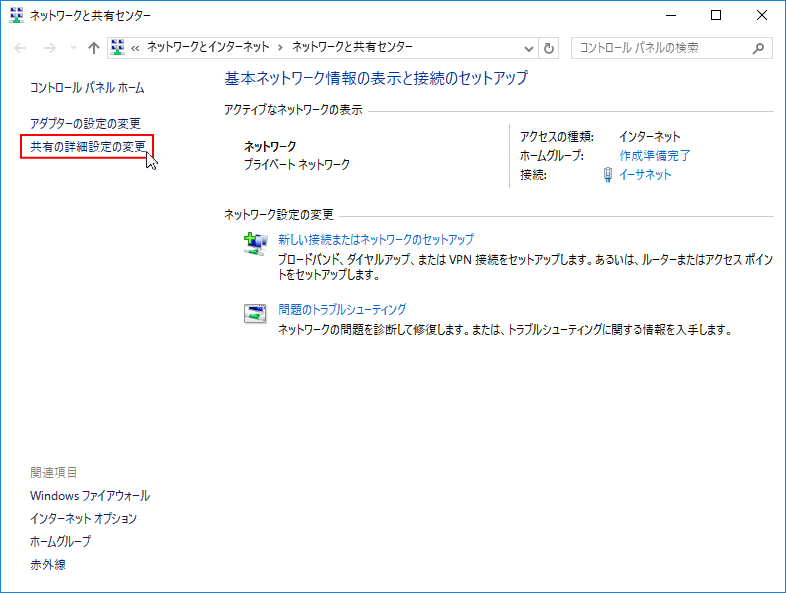
ウインドをスクロールして「すべてのネットワーク」をクリックします。
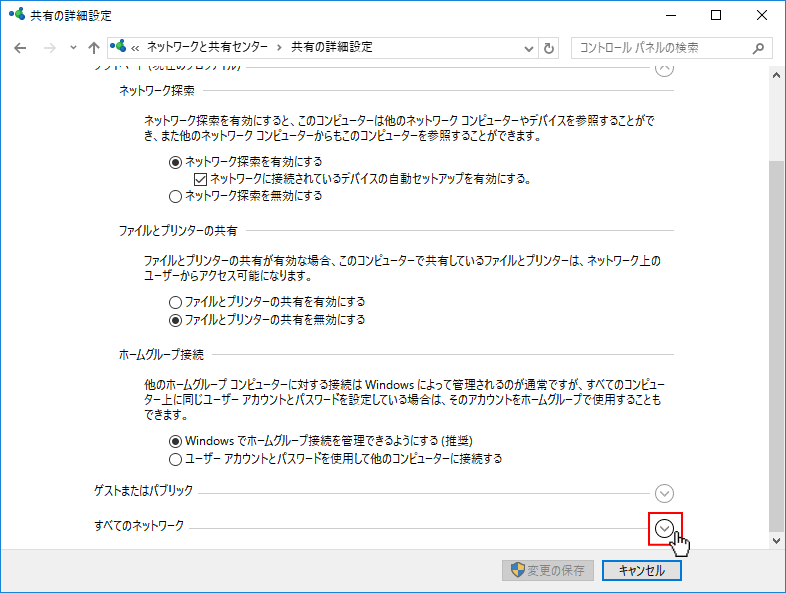
「パスワード保護共有」欄にある「パスワード保護共有を無効にする」をクリックして、黒丸が付いている事を確認し「変更の保存」をクリックし、「ネットワークと共有センター」のウインドも閉じます。
これでファイルやフォルダーを共有する準備が完了します。
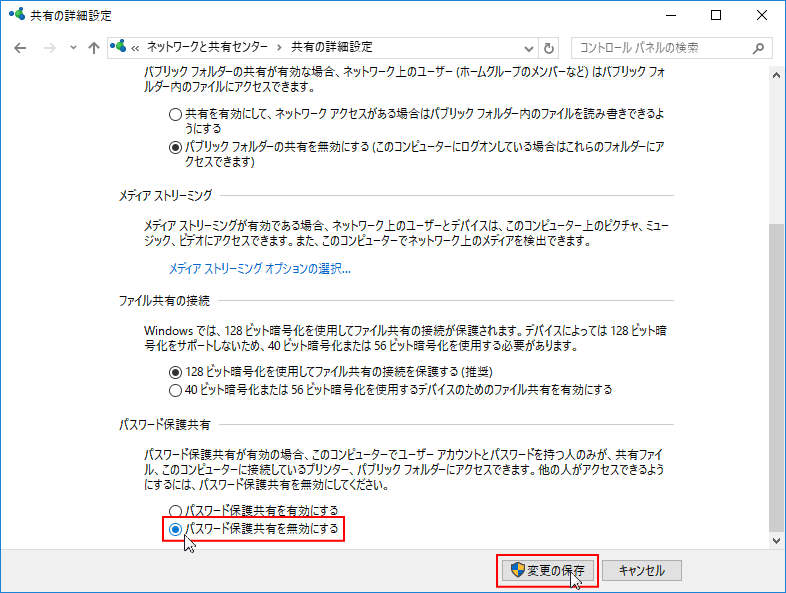
共有するフォルダーの設定
共有する目的のフォルダを右クリックして、メニューにある「共有」にマウスポイント合わせ「特定のユーザ」をクリックします。
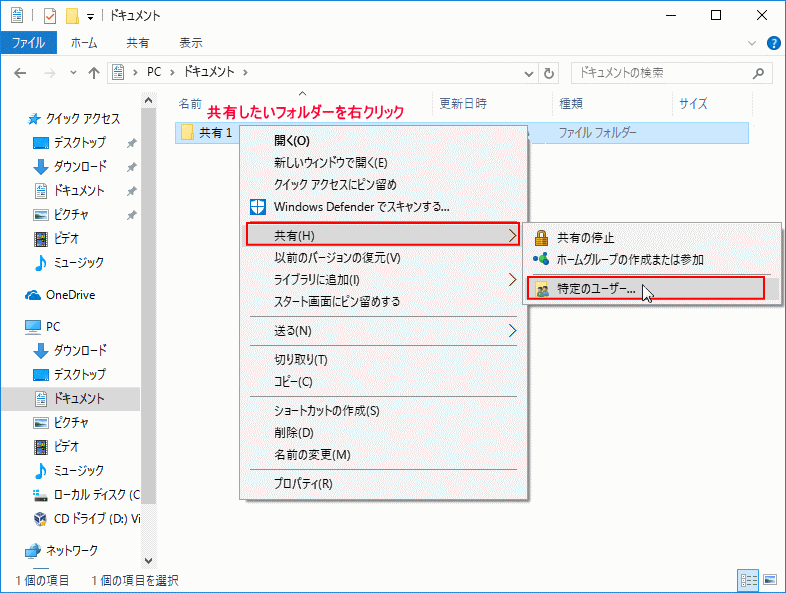
「共有する相手を選んでください」のウインドが開きますので「矢印」をクリックし展開し「Everyone」をクリックします。
「Everyone」を選択した場合、共有設定したファイルやフォルダに誰でもアクセスができるようになります。
ここで注意が必要なのは、ノートブックを外出先でWifiなどで接続した場合、他人が共有フォルダーにアクセスできてしまうと言う事です。
ノートブックを外出先でネットに接続する場合は、共有フォルダーを右クリックし「共有の停止」をクリックして共有の設定を無効にした方が良いでしょう。
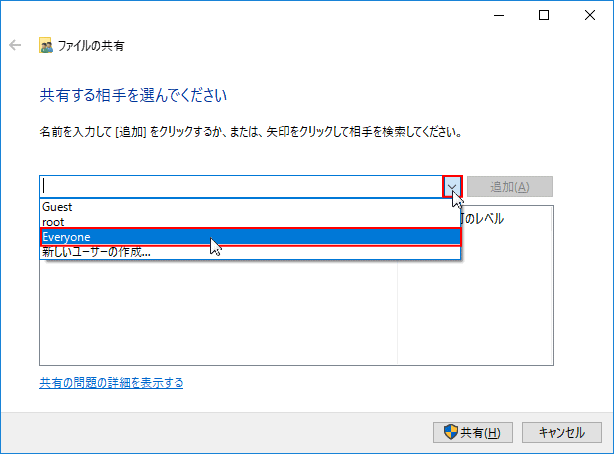
「追加」をクリックし「共有」をクリックします。 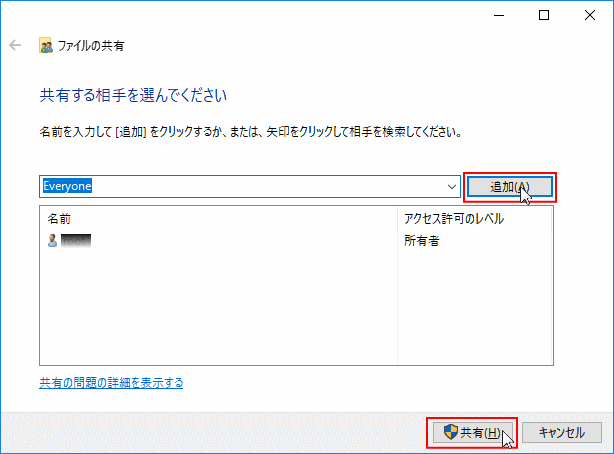
「終了」をクリックすれば共有の完了です。
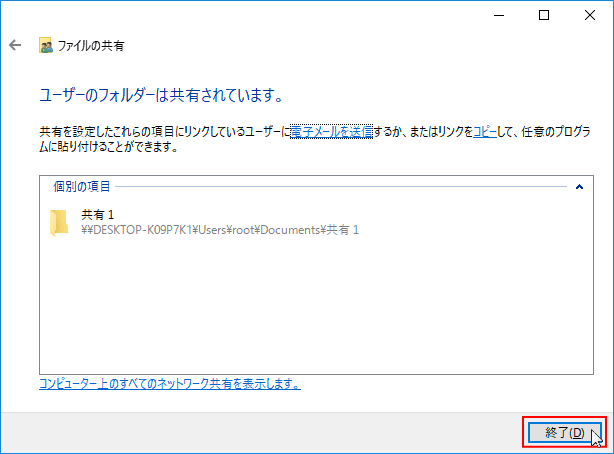
上記の方法で、別のフォルダーを新たに共有する事ができます。